Google Sheets
This page provides information for connecting Appsmith to Google Sheets and for reading and writing data in your applications.
Connection parameters
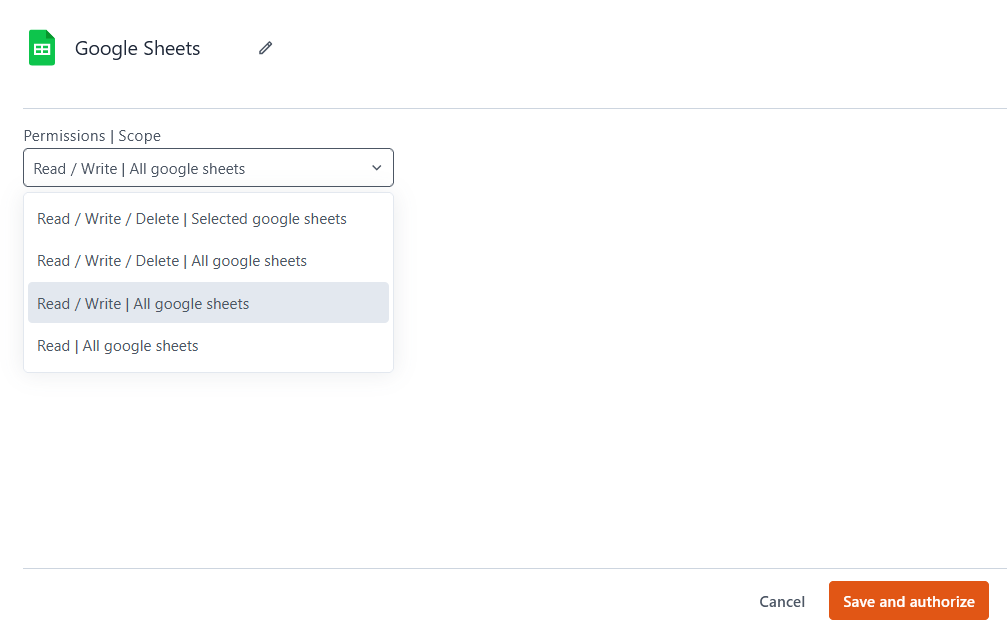
Permissions | Scope:
- Read / Write / Delete | Selected Google Sheets: Your app has read, write, and delete access only for the sheets that you specify while authorizing the datasource.
- Read / Write / Delete | All Google Sheets: Your app has read, write, and delete access for all sheets on your Google account.
- Read / Write | All Google Sheets: Your app has read and write (but not delete) access for all sheets on your Google account.
- Read | All Google Sheets: Your app has read-only access to all sheets on your Google account.
Clicking Save and Authorize takes you to a Google login where you can authorize your account and select your sheets.
Query Google Sheets
The following section is a reference guide that provides a complete description of all the parameters to connect to Google Sheets.
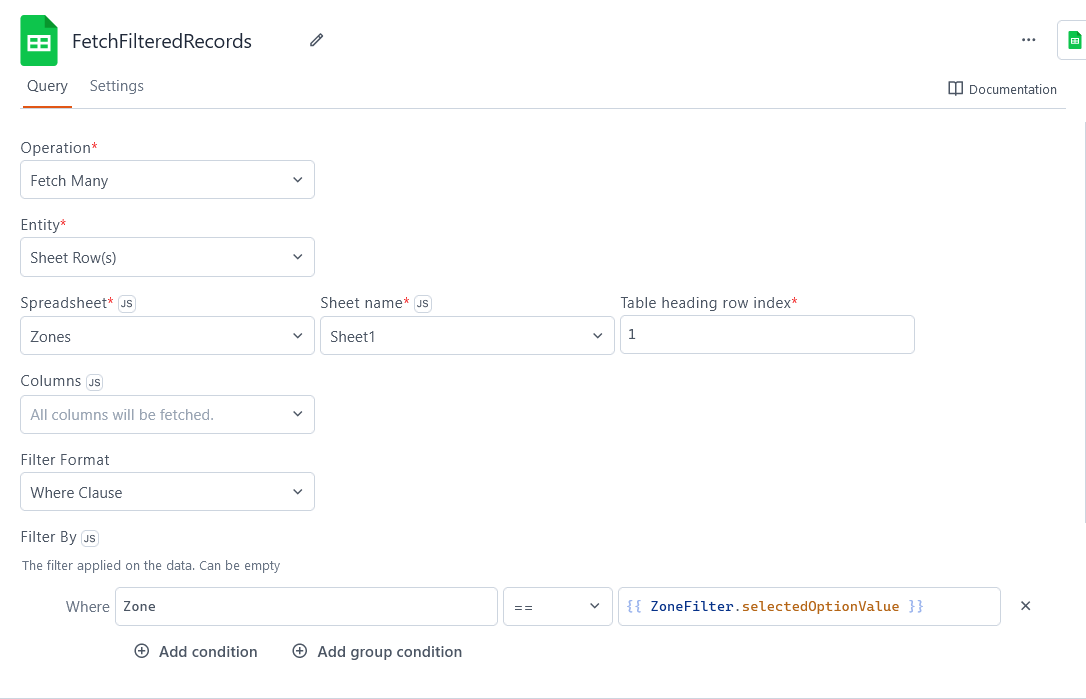
Fetch Details
This command fetches metadata for a given Spreadsheet entity. The following section lists all the fields available for the Fetch Details command.
Entity
- Spreadsheet: Returns metadata for a spreadsheet document.
Spreadsheet
Insert One
This command inserts a given entity type: Sheet Row(s) or Spreadsheet. The following section lists all the fields available for the Insert One command.
Entity
- Sheet Row(s): Inserts a single record as a row in the spreadsheet.
- Spreadsheet: Creates a new spreadsheet document. Optionally, you can use the Row Objects field to provide rows that should be created along with the document.
Spreadsheet
Sheet Name
Table Heading Row Index
Row Object
{
"name": {{ UserForm.name }},
"email": {{ UserForm.email }},
"status": "pending"
}
Row Objects
[{
"name": "Kim",
"email": "hkim@example.com",
"status": "accepted"
},
{
"name": "Amal",
"email": "samal@example.com",
"status": "accepted"
}]
Update One
This command updates a Sheet Row(s) entity. The following section lists all the fields available for the Update One command.
Entity
- Sheet Row(s): Updates a single existing row in the spreadsheet.
Spreadsheet
Sheet Name
Table Heading Row Index
Update Row Object
rowIndex key to specify which record to update. If you fetched the record from another Google Sheets query, this index value should be available on its rowIndex property.Example:
//For JSON Form: {{JSONForm1.formData.id}}
//For Table inline editing: {{ Table1.updatedRow.id }}
{{
{
rowIndex: Table1.selectedRow.rowIndex, // includes rowIndex key
"id": Form1.data.TextID,
"name": Form1.data.InputName,
"country": Form1.data.SelectCountry
}
}}
See Update single row guide.
Delete One
This command deletes a given entity: Sheet Row(s), Spreadsheet, or Sheet. The following section lists all the fields available for the Delete One command.
Entity
- Sheet Row(s): Deletes a single row of a spreadsheet.
- Spreadsheet: Deletes a new spreadsheet document.
- Sheet: Deletes a page from a spreadsheet document.
Spreadsheet
Sheet Name
Row Index
rowIndex property.Fetch Many
This command fetches a given entity type: Sheet Row(s) or Spreadsheet. The following section lists all the fields available for the Fetch Many command.
Entity
- Sheet Row(s): Fetches a subset of horizontal records from a page of a spreadsheet document.
- Spreadsheet: Fetches a list of existing spreadsheet documents.
Spreadsheet
Sheet Name
Table Heading Row Index
Filter Format
- Where Clause: Fetches records based on logic and conditions. This also allows you to sort and paginate your results.
- Cell Range: Fetches a block of spreadsheet cells defined by spreadsheet-style notation, such as `A2:B7`.
The following settings are available when Filter Format is set to Where Clause:
Filter By
- Add Condition: Adds another simple single-line expression.
- Cell Range: Adds a nested expression with multiple levels of And/Or statements.
Sort By
- Add Parameter: Adds another column for sorting on multiple levels.
Pagination Limit
Pagination Offset
The following setting is available when Filter Format is set to Cell Range:
Cell Range
Insert Many
This command inserts multiple Sheet Row(s) entities. The following section lists all the fields available for the Insert Many command.
Entity
- Sheet Row(s): Inserts several records as a rows in the spreadsheet.
Spreadsheet
Sheet Name
Table Heading Row Index
Row Objects
[{
"name": "Kim",
"email": "hkim@example.com",
"status": "accepted"
},
{
"name": "Amal",
"email": "samal@example.com",
"status": "accepted"
}]
Update Many
This command updates multiple Sheet Row(s) entities. The following section lists all the fields available for the Update Many command.
Entity
- Sheet Row(s): Updates multiple existing rows in the spreadsheet.
Spreadsheet
Sheet Name
Table Heading Row Index
Update Row Object(s)
rowIndex key in each row object to specify which record to update in the spreadsheet. Note that the rowIndex property of your row objects in Appsmith refers to its index in the array of table records, not the record's row number in the Google spreadsheet.Example:
{{
Table1.updatedRows.map(row => { // includes rowIndex key in each object
return row.allFields
})
}}
See Update multiple rows guide.
Troubleshooting
If you are experiencing difficulties, you can refer to the Datasource troubleshooting guide or contact the support team using the chat widget at the bottom right of this page.
